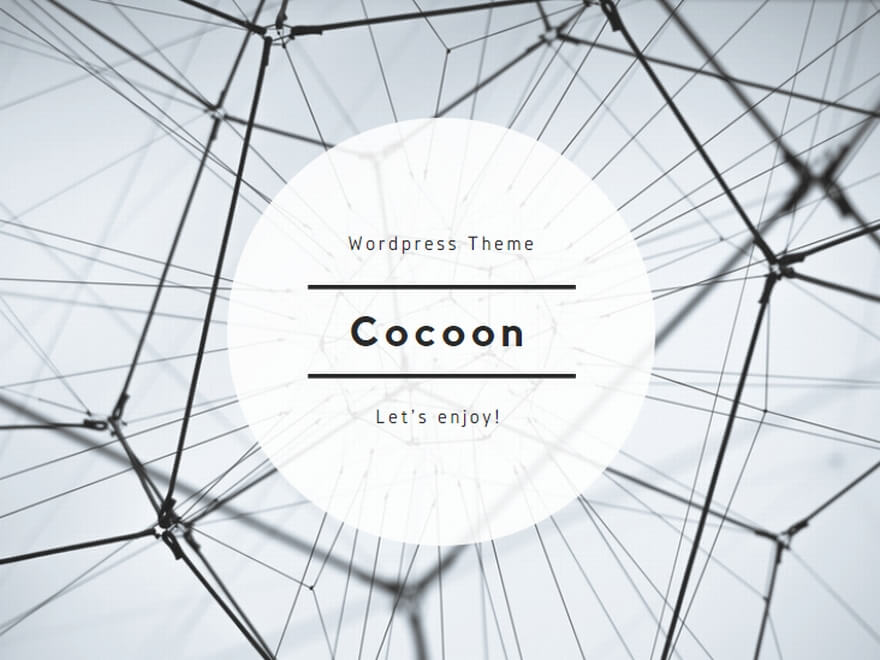◆「起動ブートメニュー」の説明
・「起動ブートメニュー」は、パソコンを起動する際に、どのドライブから起動するかを選択するメニューです。今回の場合は、USBからの起動です。
・パソコンの起動時に、“特定のキー”を押すことで、起動デバイスを選択できる「起動ブートメニュー」を表示させます。
※「起動メニューキー」は、F12 や ESC、F9 など(メーカー・パソコンの機種によって違います。下記の「メーカー別:起動メニューキー一覧」を参照してください。それでも分からない時は、『メーカー名、商品型番、起動メニューキー』で検索してください。
〔よく使われるメーカー別:起動メニューキー一覧(USB起動用)〕
メーカー名 起動メニューキー 補足説明
NEC F12 一部機種でF2(BIOS設定)も使用可能
富士通 F12 ロゴが表示されたらすぐ連打がおすすめ
東芝 F12 F2でBIOS設定に入れる機種もあり
Panasonic F2 または F12 機種により異なるので両方試す
Dell F12 ロゴ表示中に押す
HP ESC → F9 ESCでメニュー表示 → F9で起動先選択
Lenovo F12 または Fn+F12 「Novoボタン」がある機種も
Acer F12(要有効化) BIOSでF12メニュー表示を有効にする必要あり
ASUS ESC ESCキーでブートメニューを表示
⚠ 注意点
・起動メニューが出ない場合は、電源を切ってから再度チャレンジ。または違うUSBポートに差し替える。→ 起動直後にキーを連打するのがコツです!
◆「起動ブートメニュー」からUSBを選んで起動
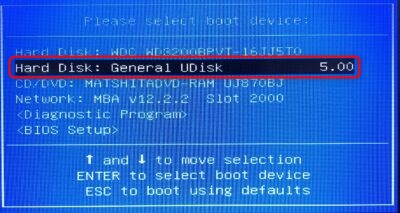
①【Linux Mint】インストールメディア(USB)をPCに挿します
②PCの電源を入れる
③電源を入れた直後に、指定されたキー(F12キーなど)を素早く連打
④〔上の画像〕現れた起動ブートメニュー画面「Please select boot device」の中から、上下矢印キーで【Hard Disk:General UDisk】を選択
⑤Enterを押す
・この手順で、インストールメディア(USB)から起動し、【Linux Mint】のインストールが開始されます。