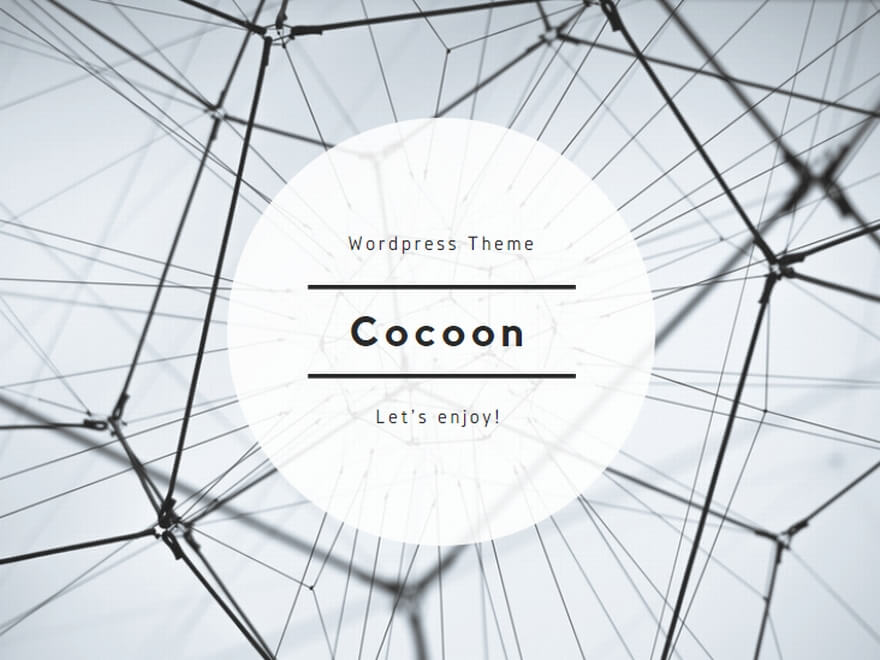<1>クリーンインストール

Linux Mint 22 Cinnamonが起動すると最初に出てくる画面です。そのまま放置しても構いませんが、「Start Linux Mint」が選択されていることを確認して、「Enter」キーを押します。
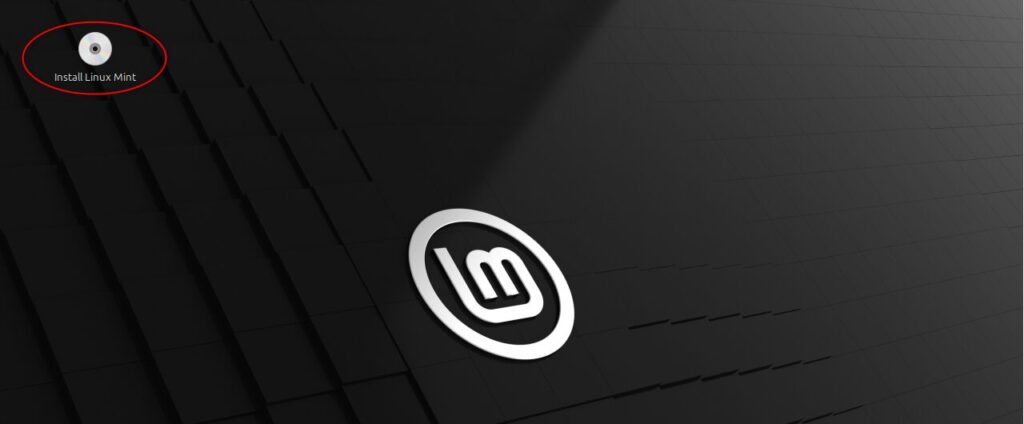
しばらくして現れた画面の左上にある「Install Linux Mint」アイコンをダブルクリックします。
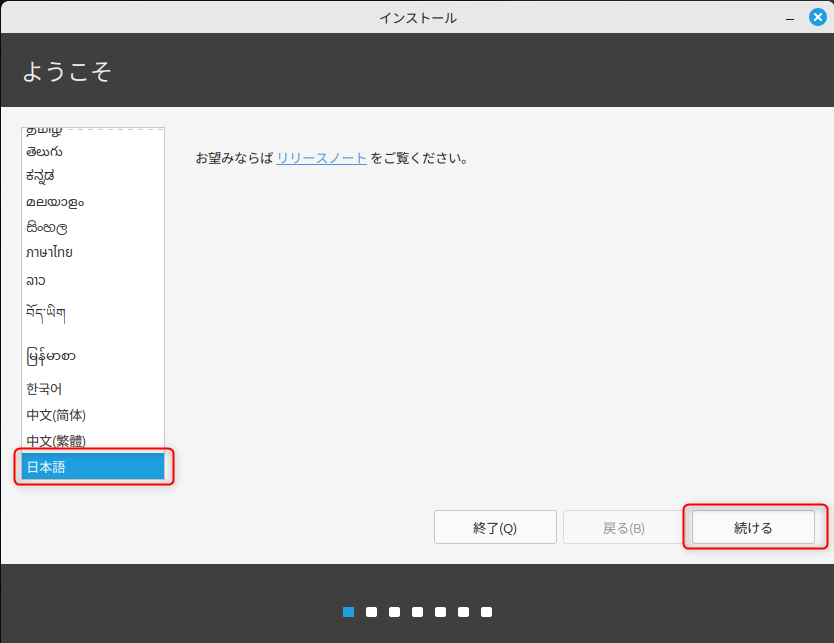
「Welcome」が表示されたら、左側のメニューを一番下までスクロールして、「日本語」を選択します。英語表記が日本語表記になるので(Welcome→ようこそ)、「続ける」をクリック。
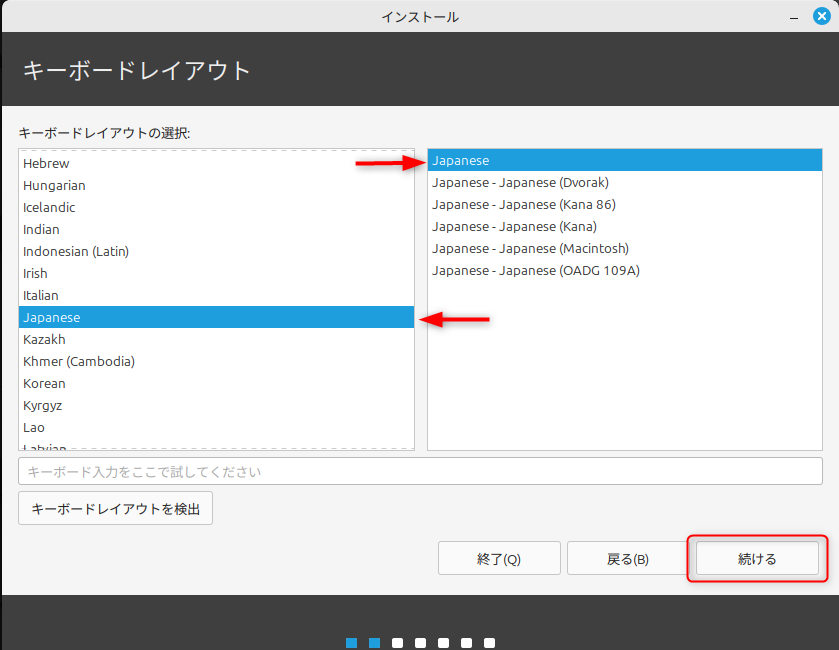
「キーボードレイアウト」が表示されます。左右両方のメニューで「Japanese」が選択されています。確認して、「続ける」をクリック。
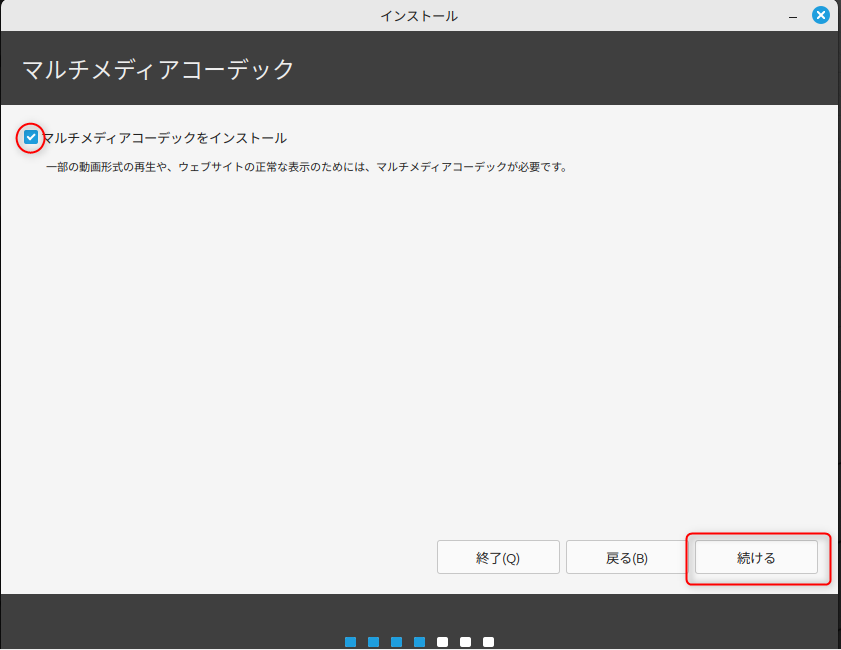
「マルチメディアコーデック」が表示されます。「マルチメディアコーデックをインストール」左側のチェックボックスにチェックを入れて「続ける」をクリック。
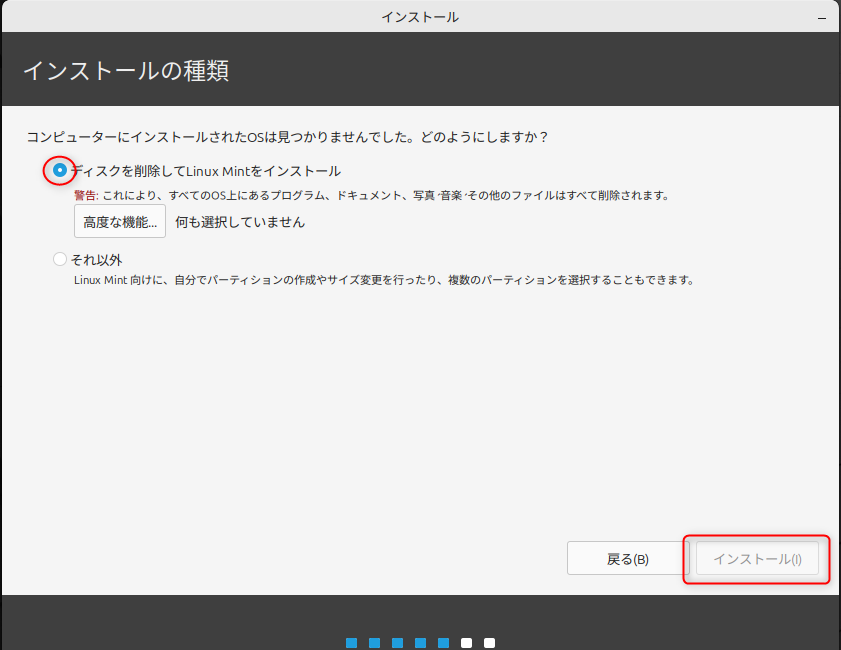
「インストールの種類」が表示されます。「ディスクを削除してLinux Mintをインストール」にチェックが入っていることを確認して、「インストール」をクリック。
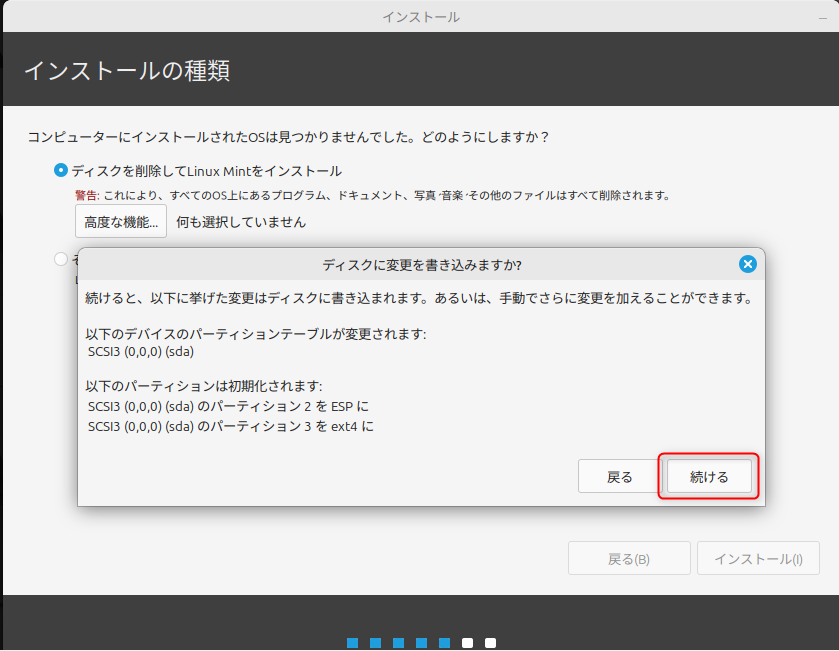
「ディスクに変更を書き込みますか?」が表示されます。「続ける」をクリック。
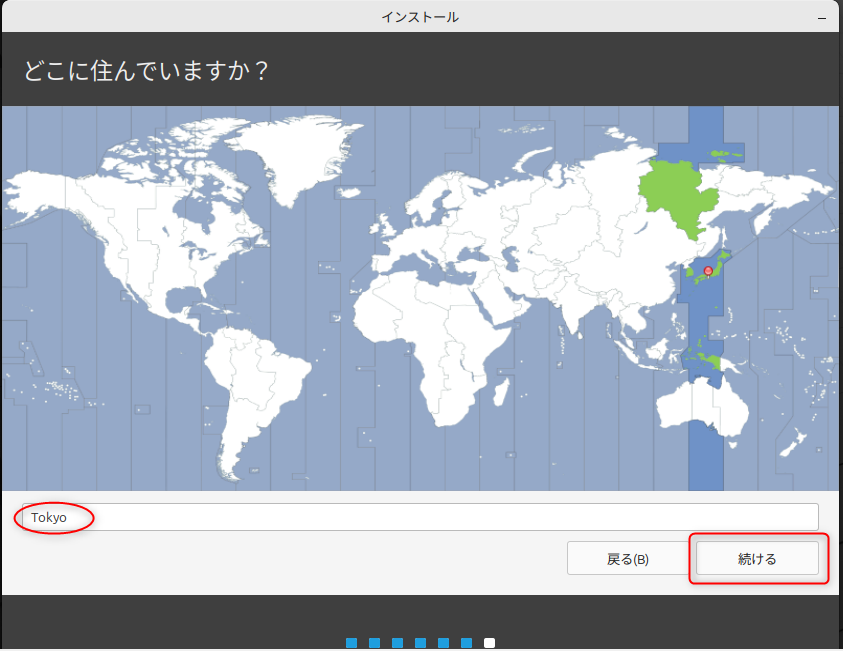
「どこに住んでいますか?」が表示されます。地図の左下に「Tokyo」と表示されているのを確認して、「続ける」をクリック。※日本が居住地ならTokyoを選びます。
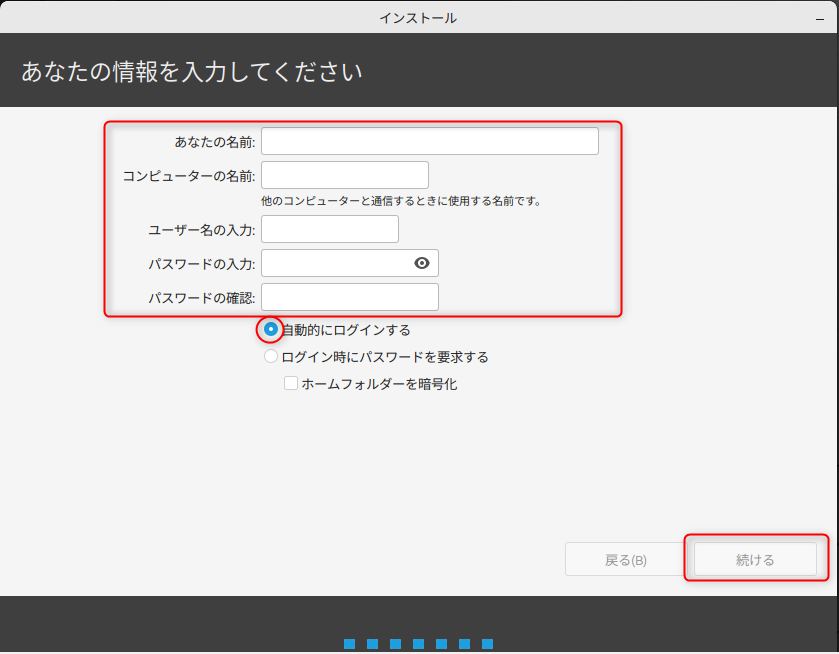
「あなたの情報を入力してください」が表示されます。以下の内容を入力します。
・あなたの名前:(例)USER
・コンピューターの名前:「USER」+「PC」が自動で表示される
・ユーザー名の入力:USER「あなたの名前」が自動で表示される
・パスワードの入力:ログインパスワードになります
・パスワードの確認:パスワードを再度入力
入力後、「自動的にログインする」にチェックを入れて、「続ける」をクリック。
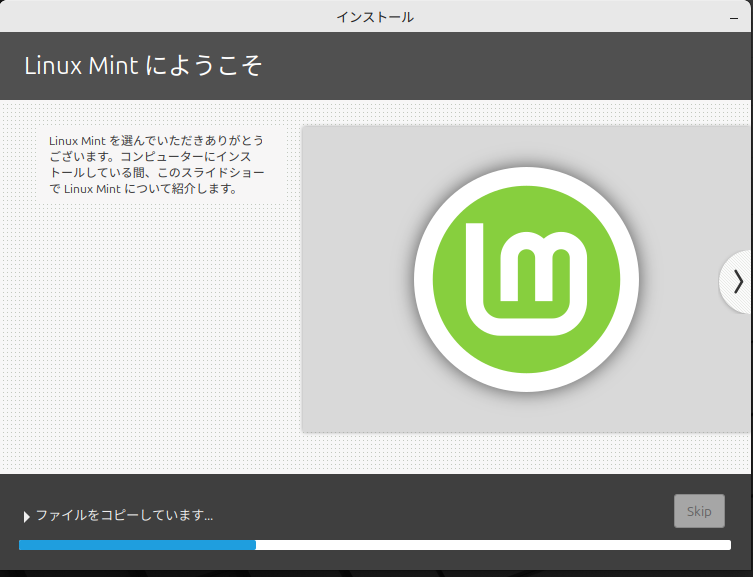
そうするとインストールが始まるので、完了するまで待ちます。
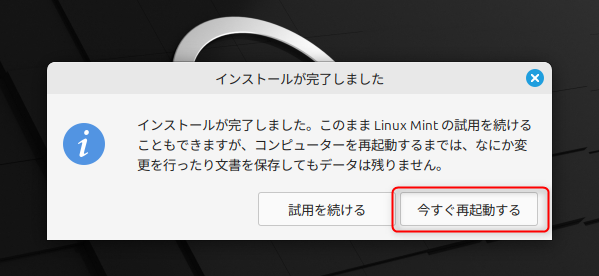
インストールが完了すると、「インストールが完了しました」が表示されるので、「今すぐ再起動する」をクリック。

「Please remove the installation medium,then press ENTER:」と表示されます。インストールメディアのUSBを先に抜いてから、「ENTER」キーを押します。
<2>アップデート
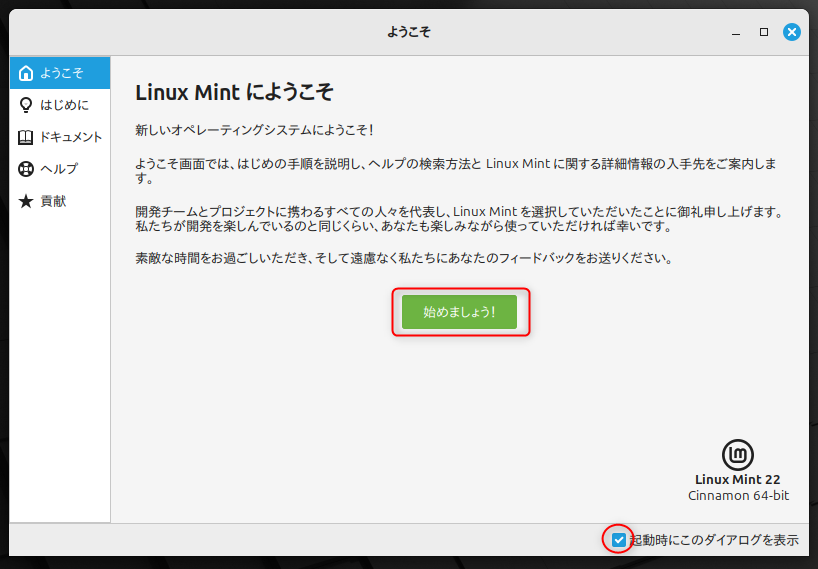
「Linux Mintにようこそ」が表示されます。
①右下の「起動時にこのダイアログを表示」のチェックを外す
②「始めましょう!」をクリック
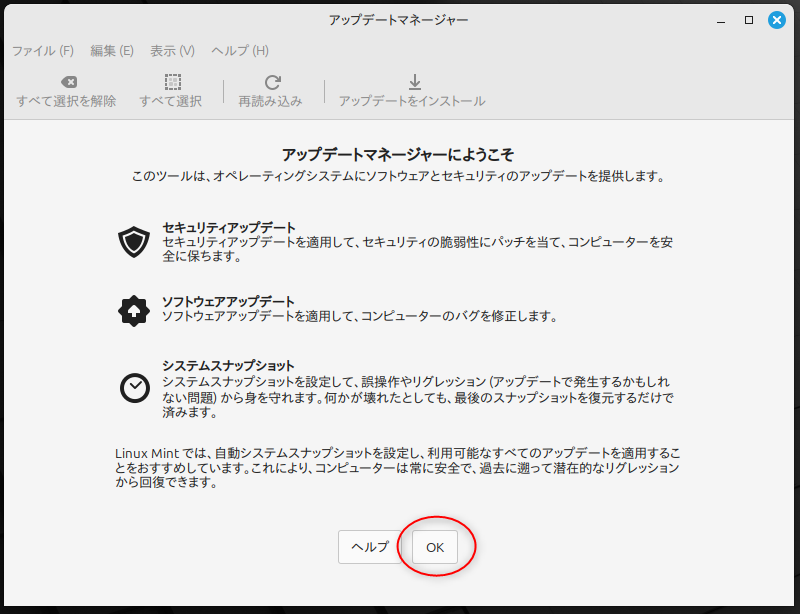
「アップデートマネージャーへようこそ」が表示されます。「OK」をクリック。
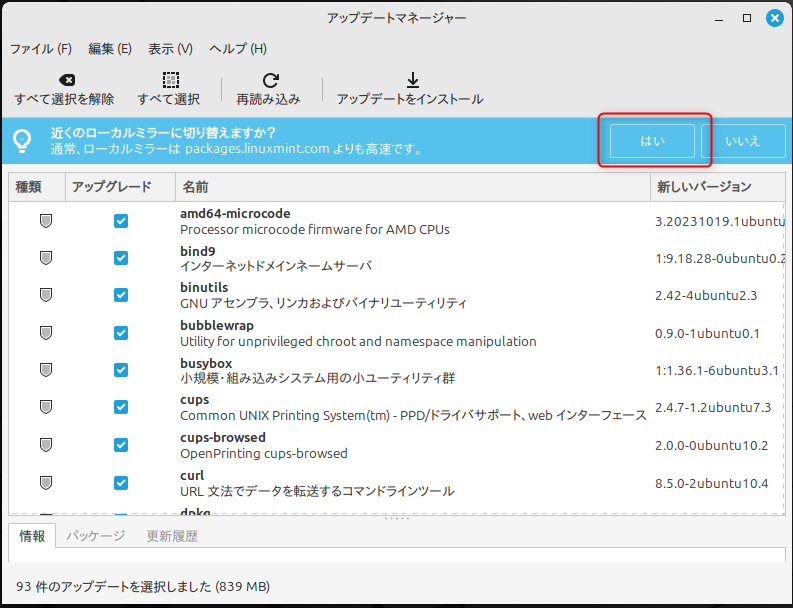
「近くのローカルミラーに切り替えますか?」が表示されます。「はい」をクリック。
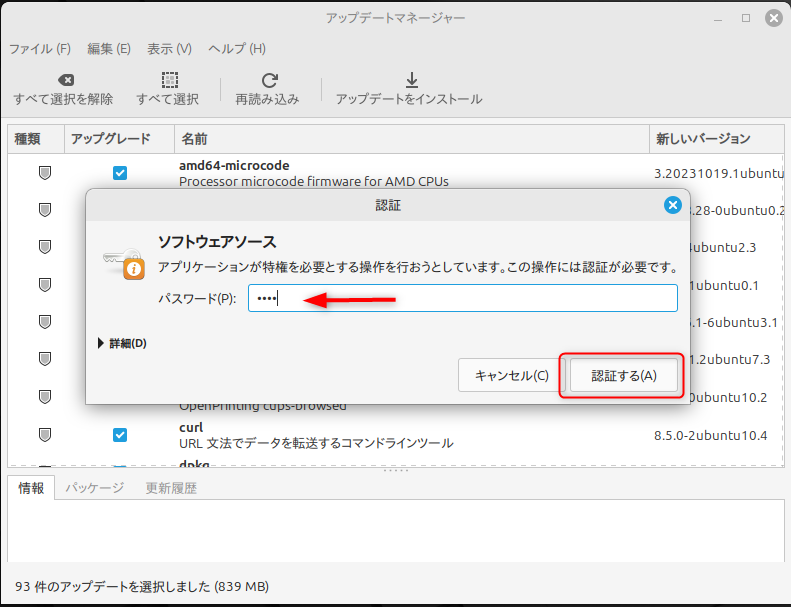
『ソフトウェアソース』欄に、パスワード入力そして「認証する」をクリック。
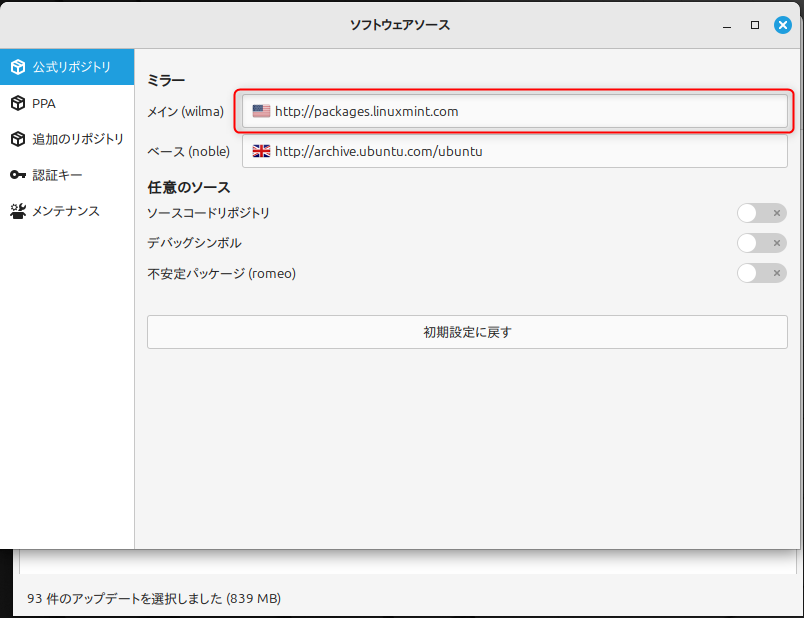
【メイン】の横の欄をクリックすると、下の「ミラーを選択」の画面が表示されます。
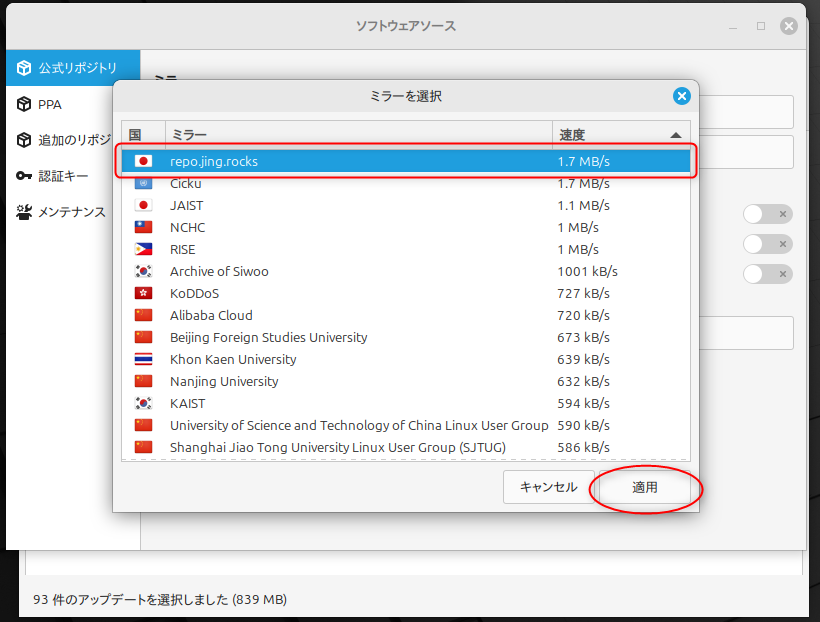
日本の国旗の付いた上位のミラーを選択、そして「適用」をクリック。
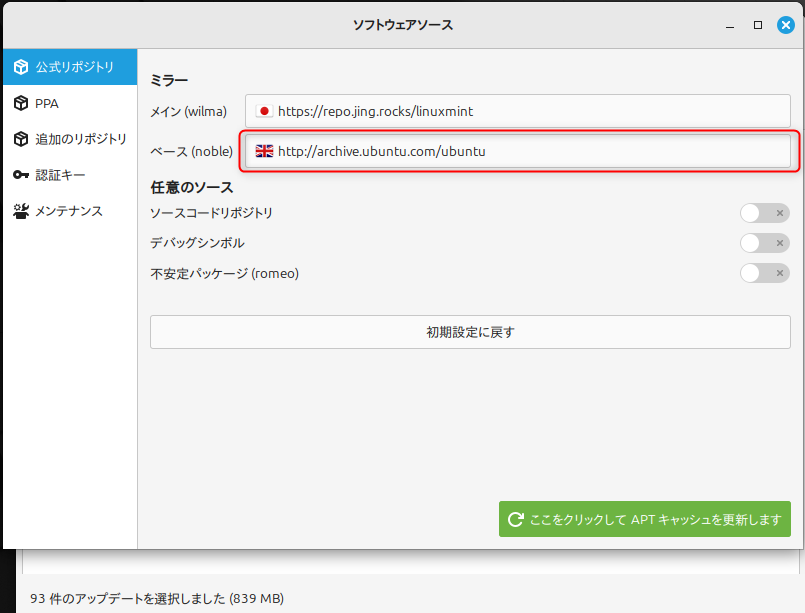
今度は、下の【ベース】も同様の操作を行います。そうすると下の画像のように、【メイン】【ベース】共に日本のものが並びます。☟
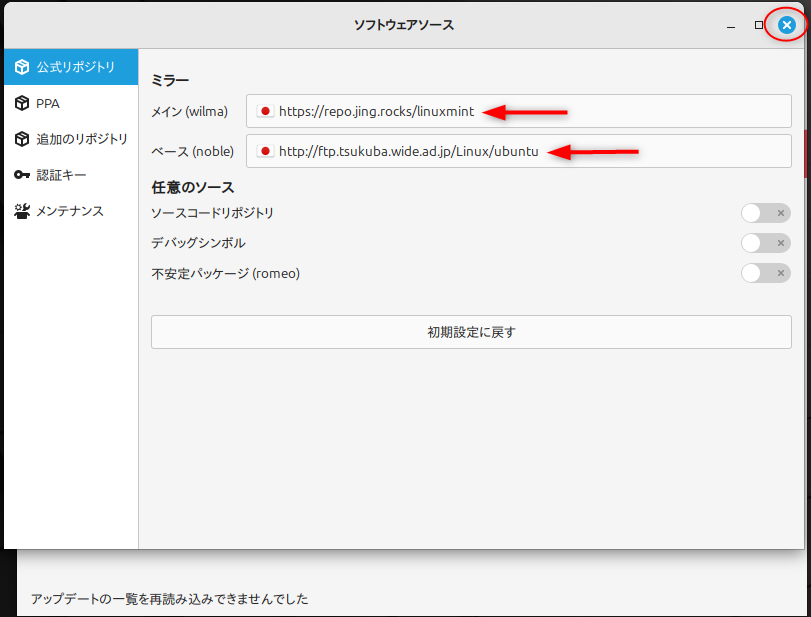
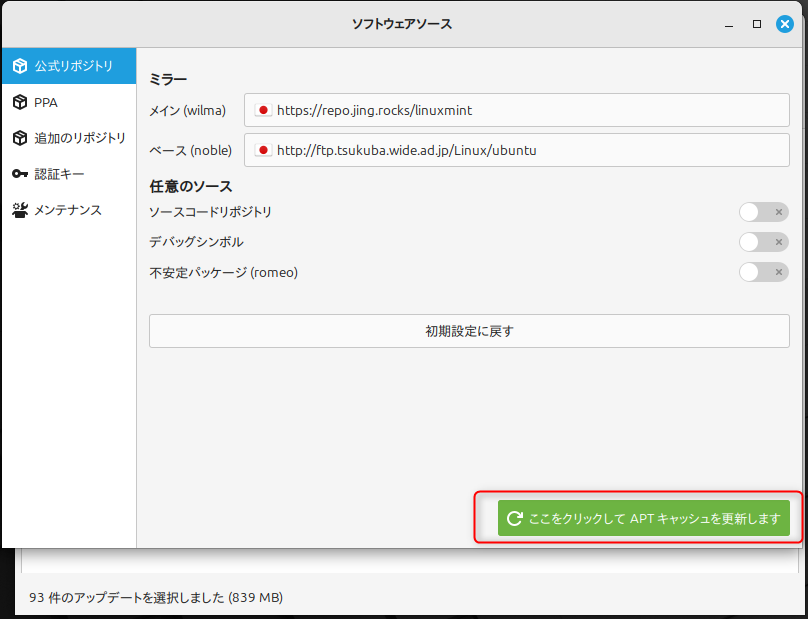
「ここをクリックしてAPTキャッシュを更新します」をクリック。
完了したら、「×」ボタンで閉じる。

再度アップデートマネージャーが表示されますので、「アップデートをインストール」をクリックします。
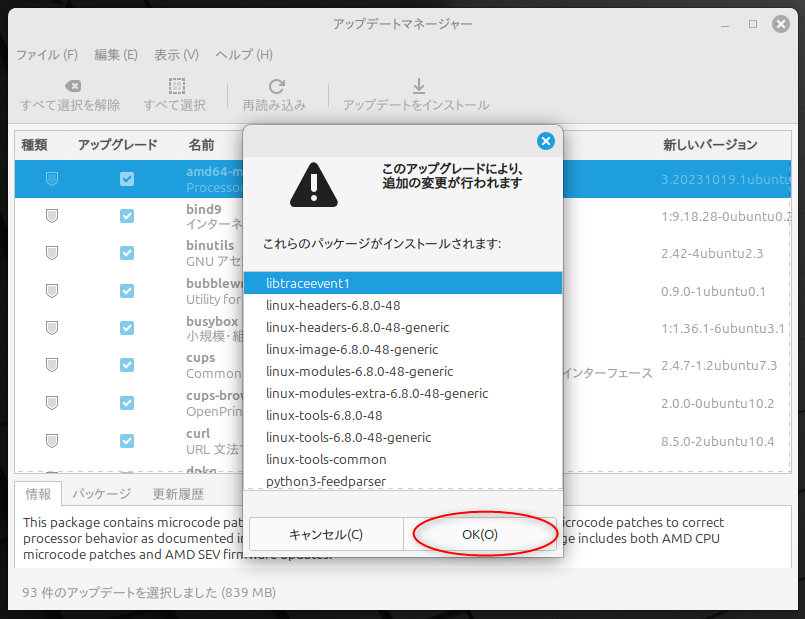
「このアップグレードにより、追加の変更が行われます」の表示が出たら、「OK」をクリック。

「認証」の表示が出たら、パスワードを入力して、「認証する」をクリック。
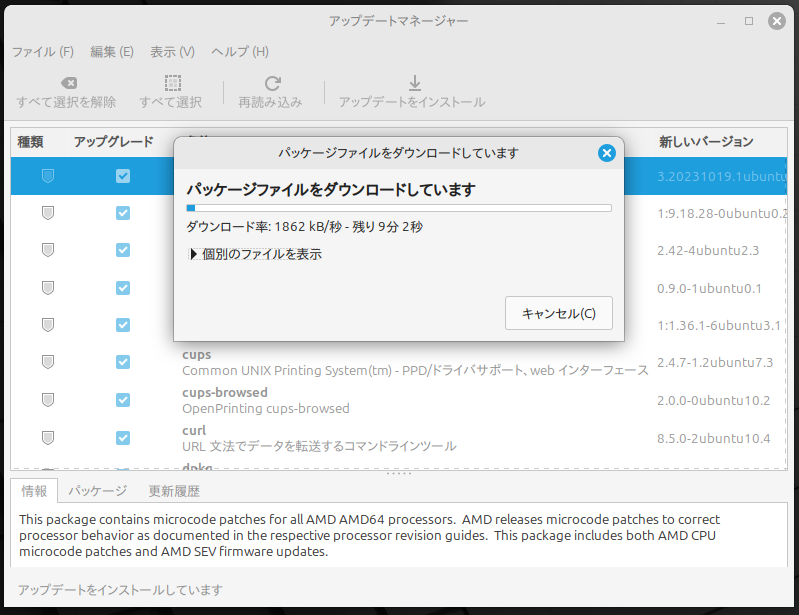
「パッケージファイルをダウンロードしています」や「ソフトウェアをインストールしています」の表示が出たら、そのまま待ちます。
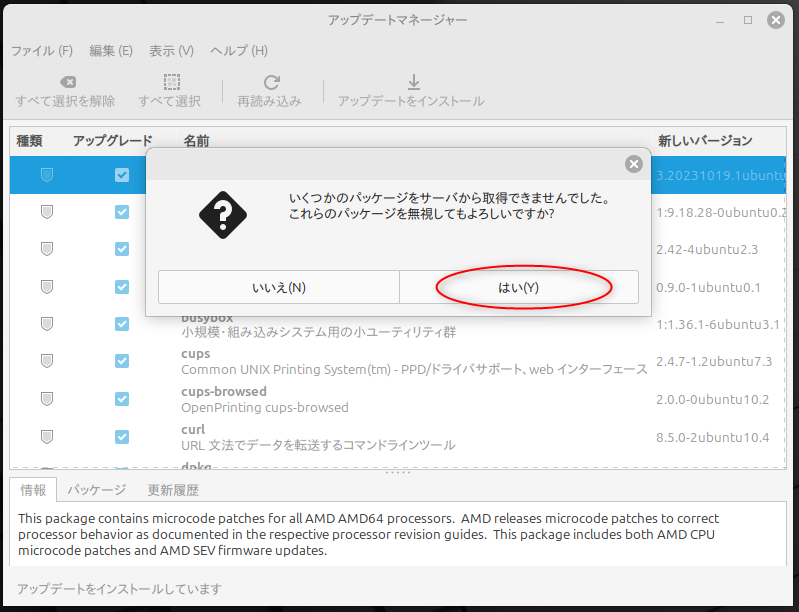
もし途中で「いくつかのパッケージをサーバーから取得できませんでした。これらのパッケージを無視してもよろしいですか?」の表示が出たら、「はい」をクリック。
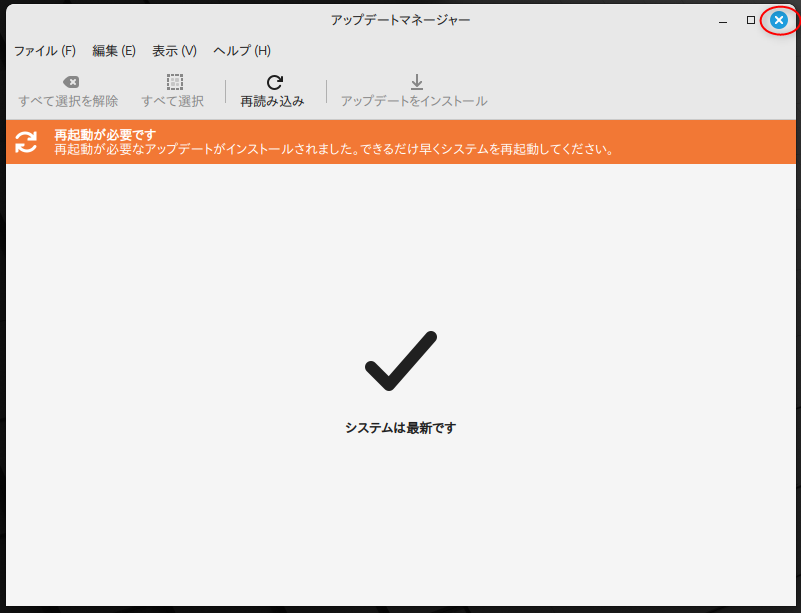
「再起動が必要です」が表示されたら、「×」ボタンを押して閉じ、再起動をします。
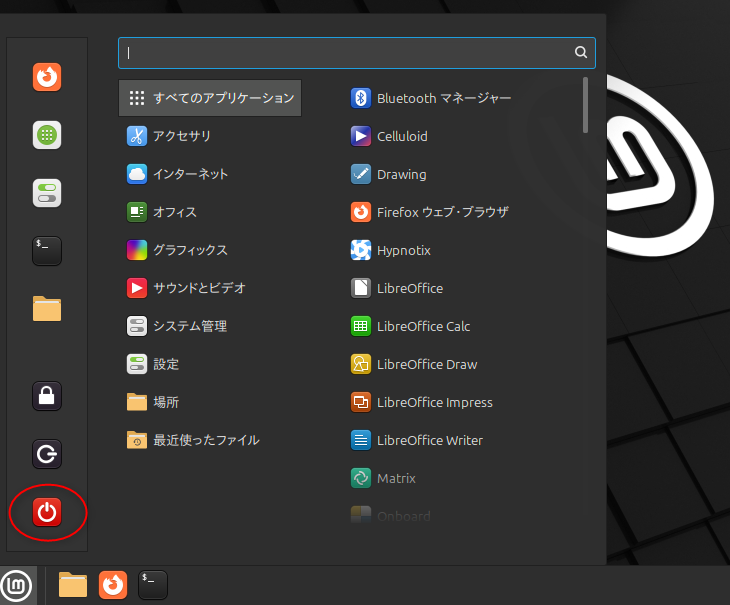
「スタートメニュー」の「電源メニュー」をクリック。
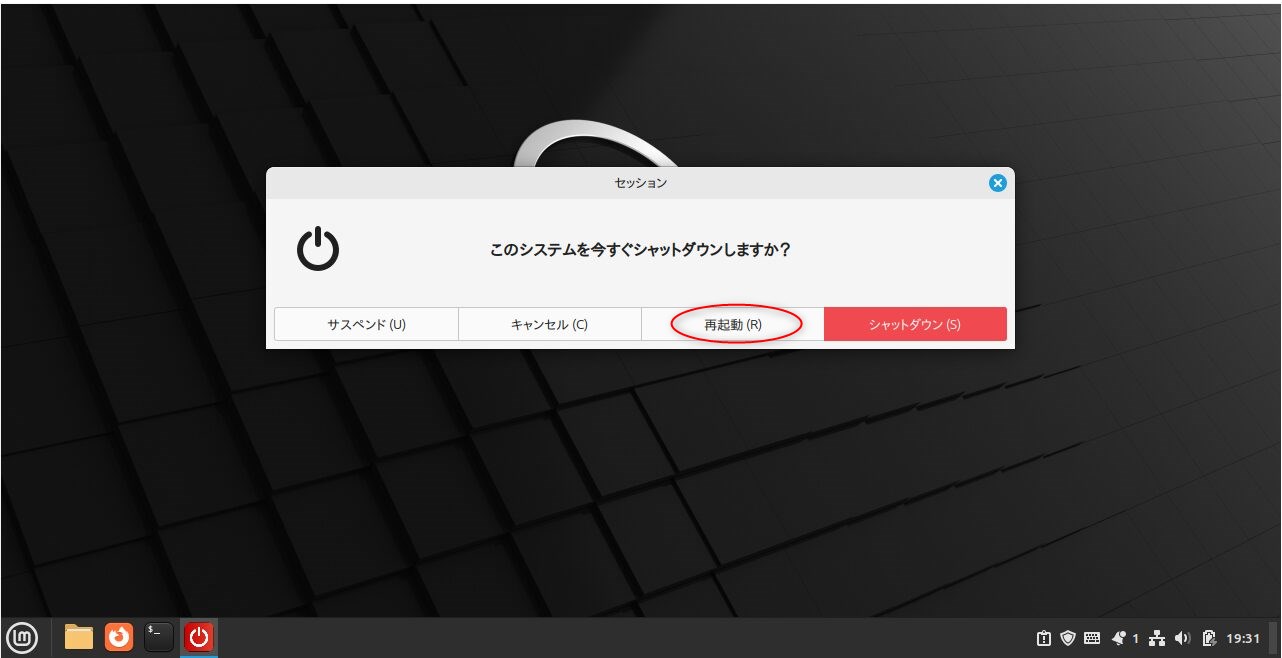
「セッション」が表示されたら、「再起動」をクリック。
<3>日本語入力設定
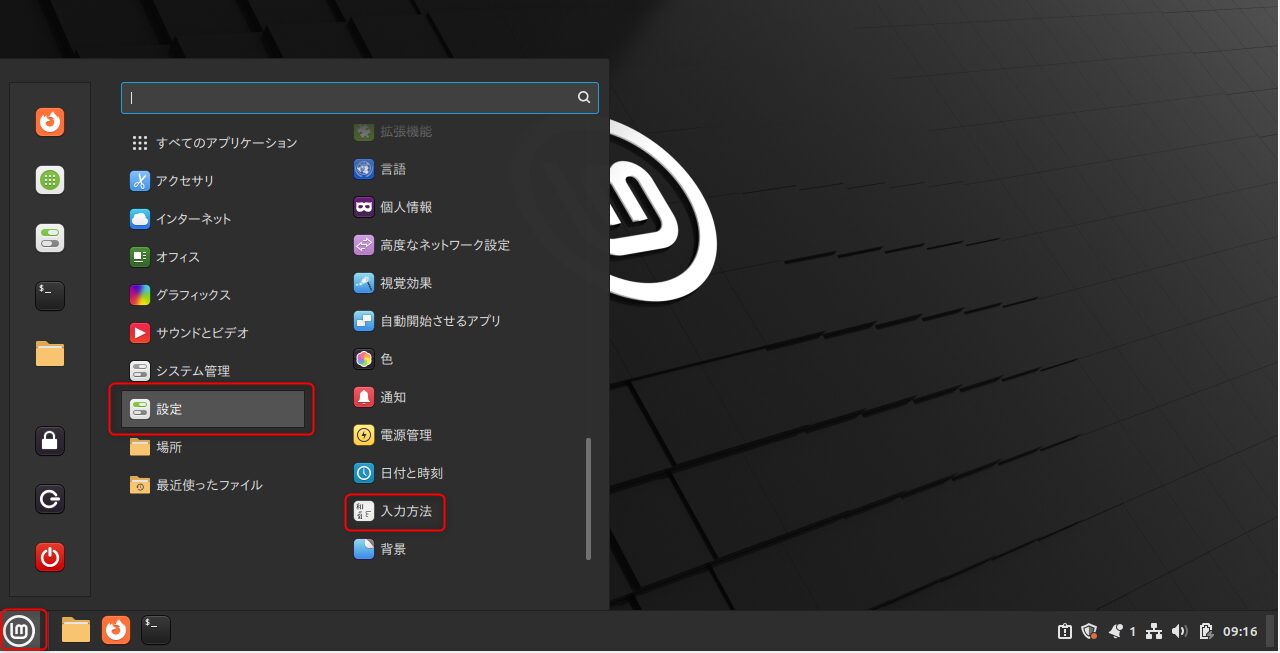
画面左下のパネルの一番左にある「メニューボタン」(Linux Mintのロゴ)をクリックして、「設定」を選択します。右側の一覧を下にスクロールして「入力方法」をクリック。
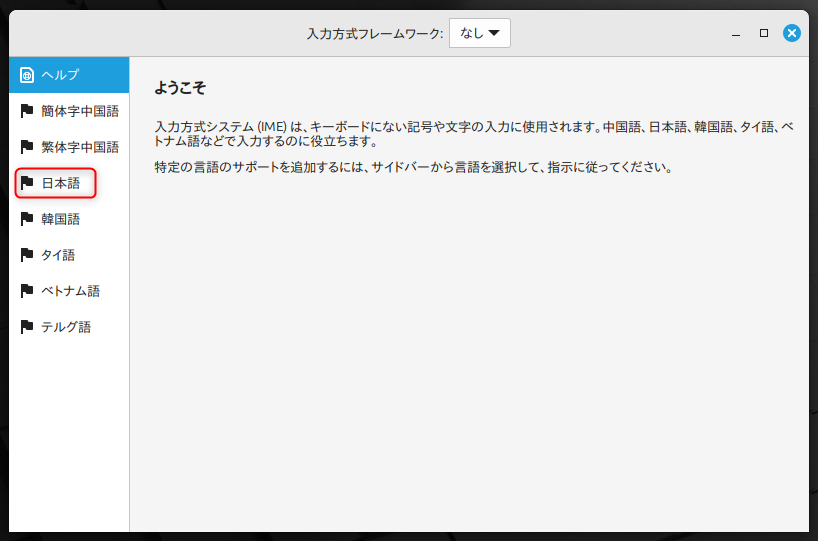
「入力方式フレームワーク」が表示されたら、左側のメニューから「日本語」をクリック。
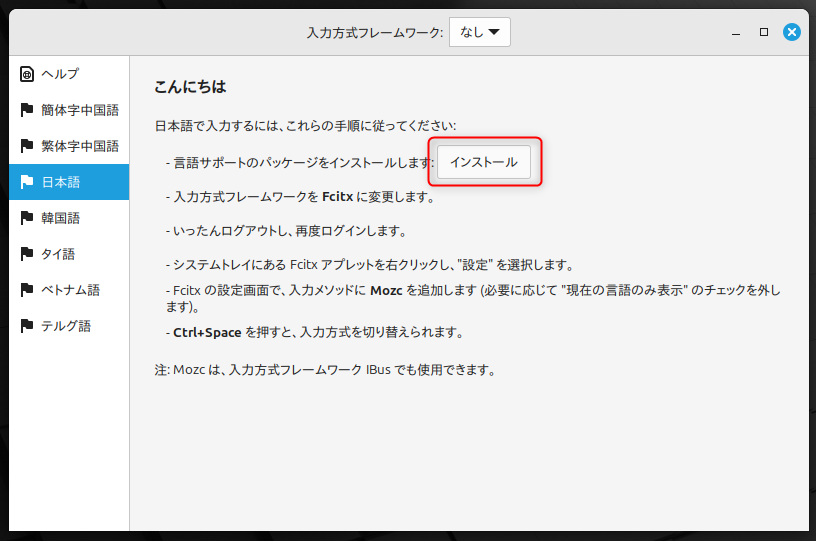
『ようこそ』から『こんにちは』に画面が変わり、日本語入力の設定手順が表示されます。「言語サポートのパッケージをインストールします」の右の「インストール」ボタンをクリック。
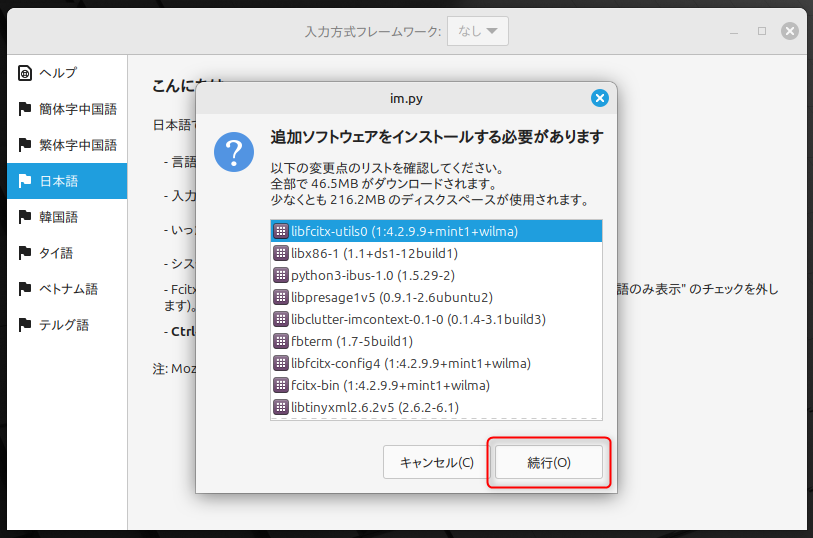
「追加ソフトウェアをインストールする必要があります」と表示されたら、「続行」をクリック。
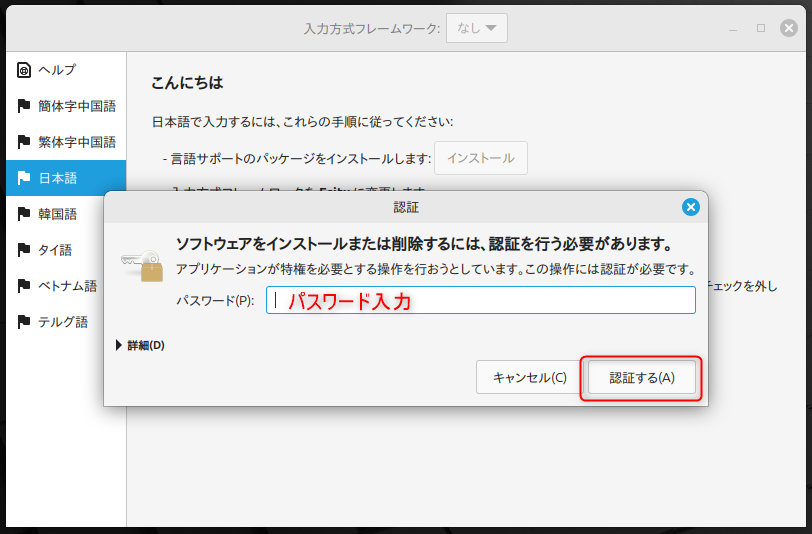
「認証」画面が表示されたら、パスワードを入力して「認証する」をクリック。
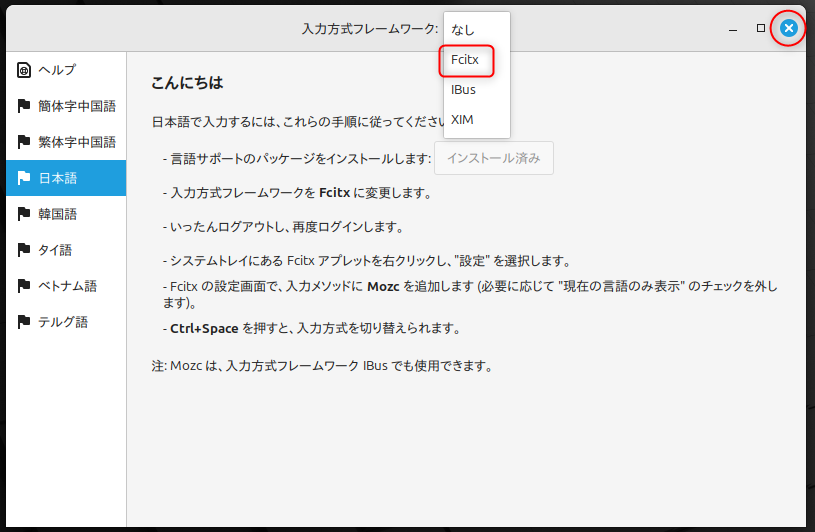
「入力方式フレームワーク」の右の「なし▼」をクリックして、「Fcitx」を選択。そして「×」ボタンで押して「入力方式フレームワーク」を終了。

スタートボタンをクリックして、「セッションメニュー」を開く。
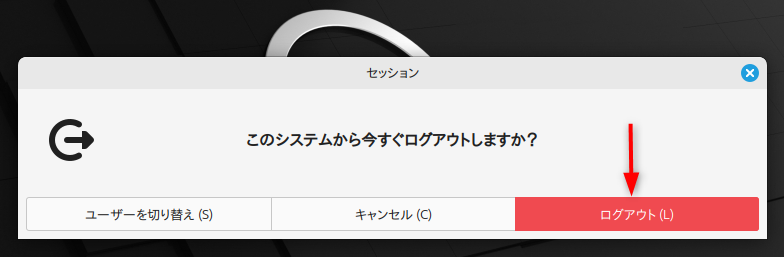
「セッション」が開いたら、「ログアウト」ボタンをクリック。
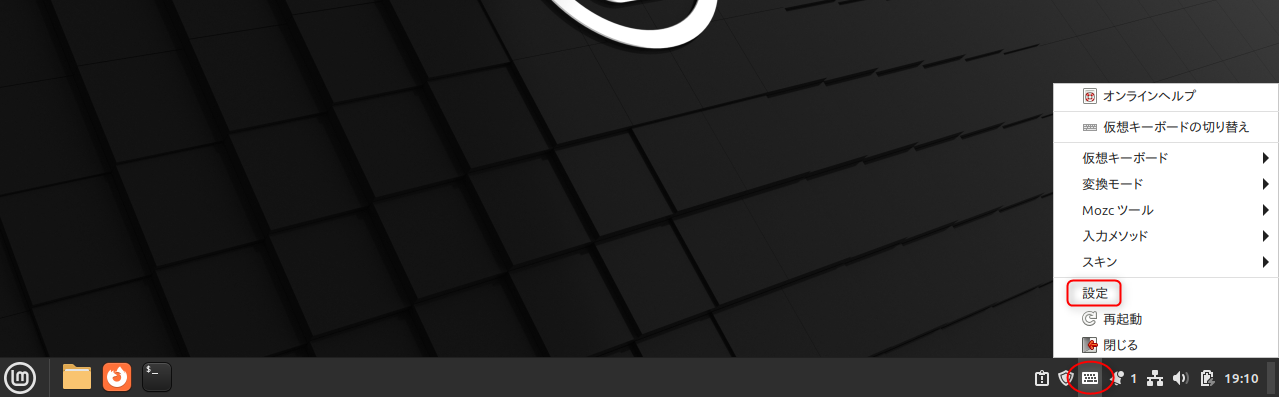
デスクトップ画面、右下のシステムトレイにキーボードマーク(Fcitxアプレット)が表示される。これを右クリックそして「設定」をクリック。
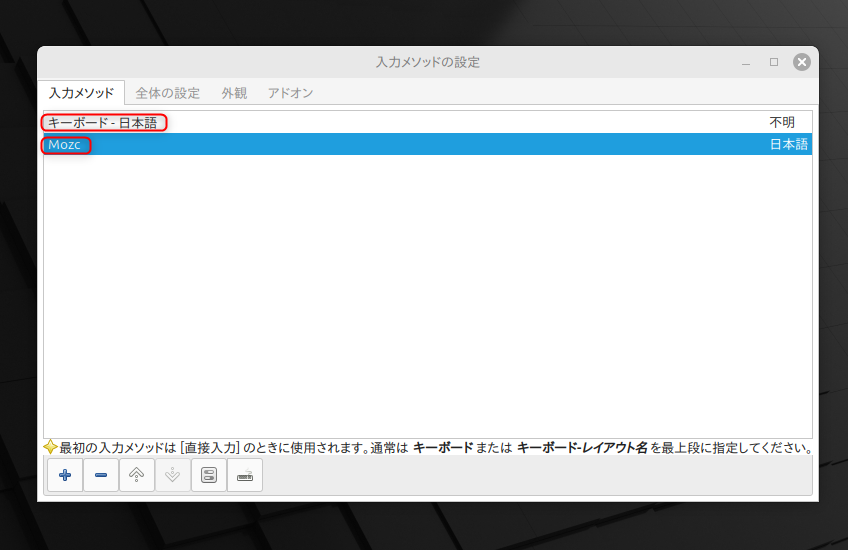
「入力メソッドの設定」が開きます。「キーボード-日本語」の下に「Mozc」が表示されていることを確認して、右上の「×」ボタンを押して閉じます。
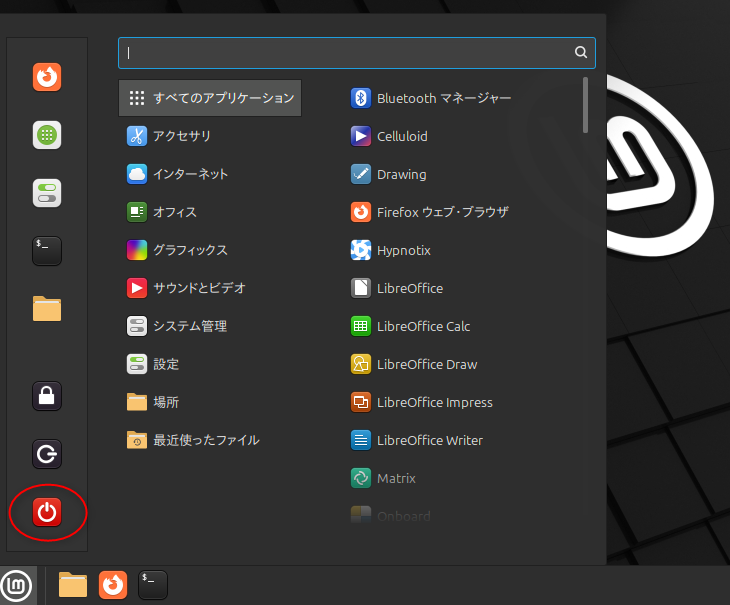
「スタートメニュー」の「電源メニュー」をクリック。
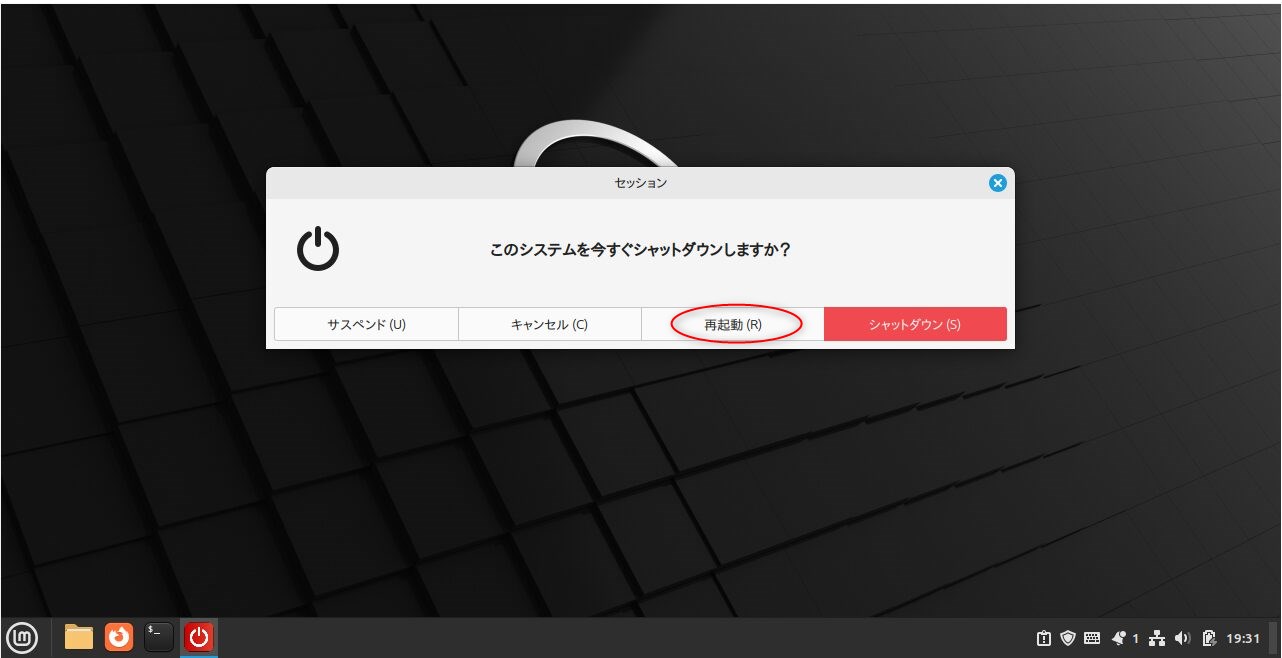
「セッション」が表示されたら、「再起動」をクリック。
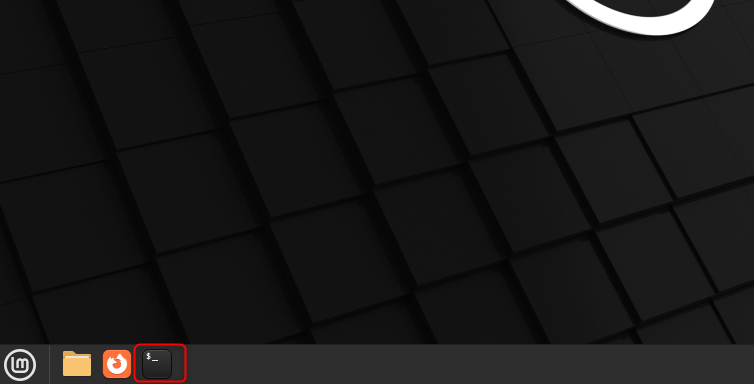
メニューボタンの右側にある「ターミナル」アイコンをクリック。するとターミナルが起動します。
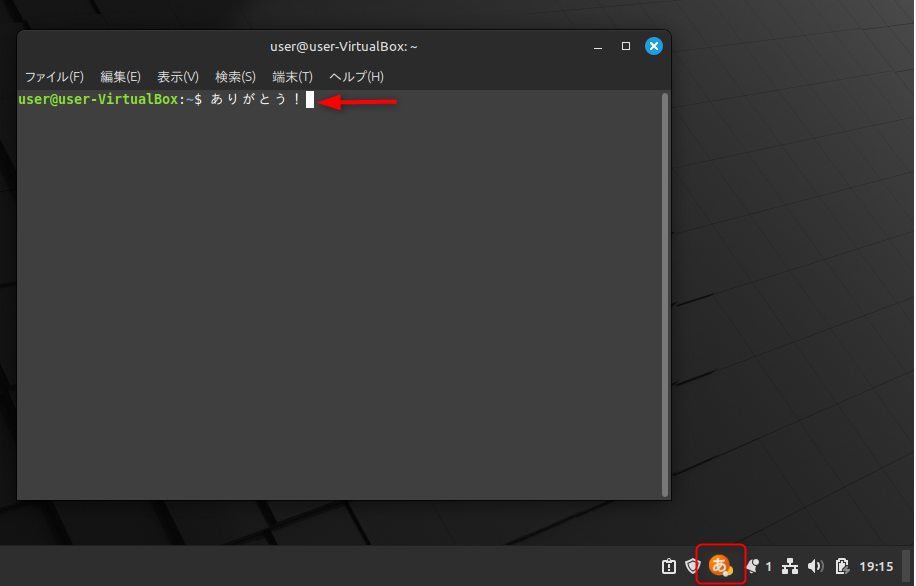
「半角/全角」キーを押すと、システムトレイのキーボードマークが【あ】のマークに切り替わります。試しに日本語を入力して、テーミナルに日本語が表示されたら、日本語の入力設定は終了です。最後に、Libreofficeで日本語入力と日本語表示がされるか確認します。

スタートメニューから「オフィス」をクリックして、右側の一覧から「LibreOffice Writer」選びクリック。
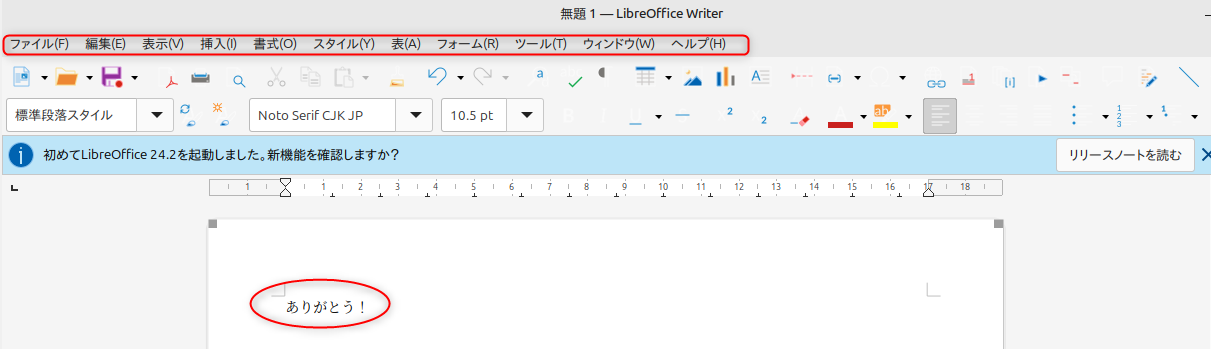
日本語で入力でき、日本語で表示されていればOKです!
お疲れ様でした(^^)/
<4>ファイアウォールの設定
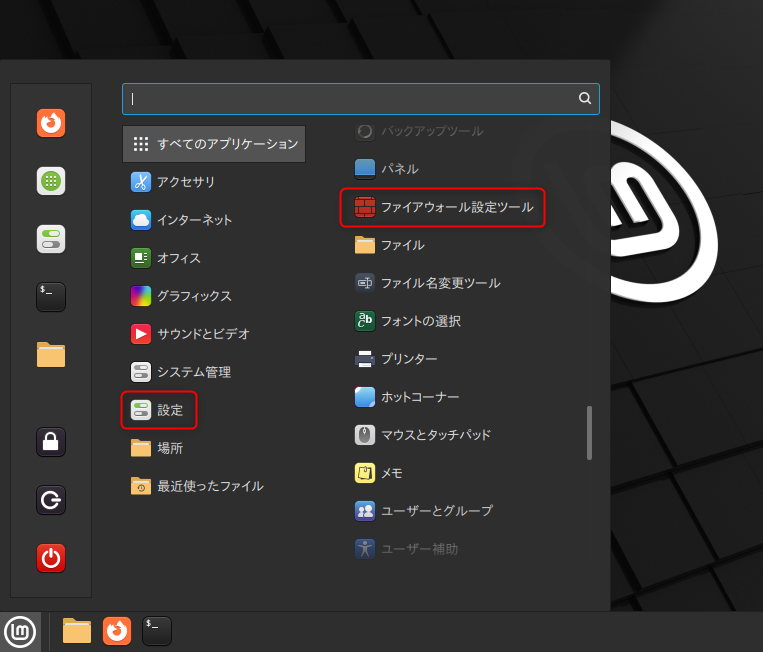 ※ファイアウォール(Firewall)は、不正アクセスによるデータの改ざんや情報漏えいなどを防ぐ、セキュリティ対策では必須の機能です。
※ファイアウォール(Firewall)は、不正アクセスによるデータの改ざんや情報漏えいなどを防ぐ、セキュリティ対策では必須の機能です。
スタートボタンをクリックして、「設定」の中から「ファイヤーウォール設定ツール」を選択。
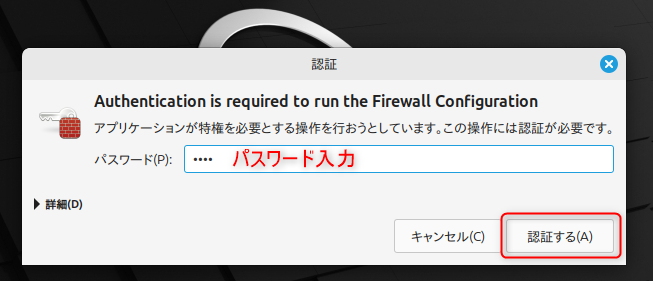
「認証」画面にパスワードを入力して、「認証する」をクリック。
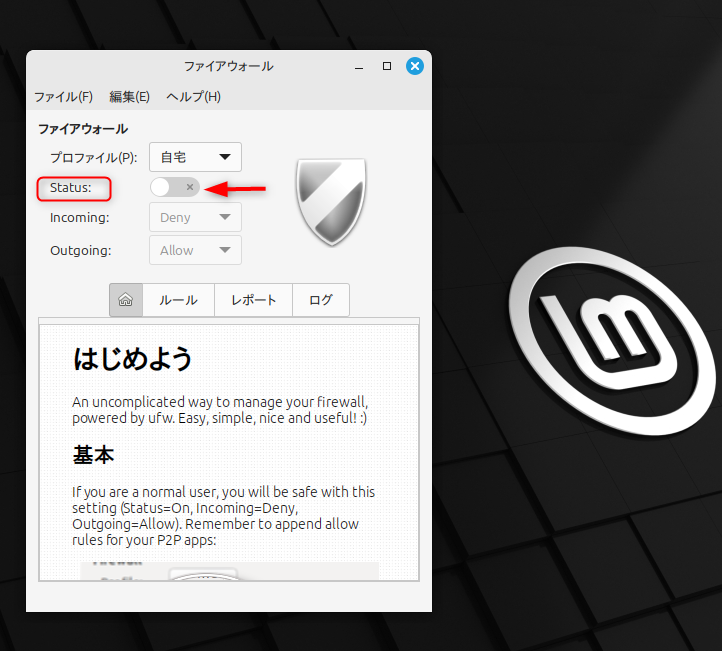
「Status」をオンにします。
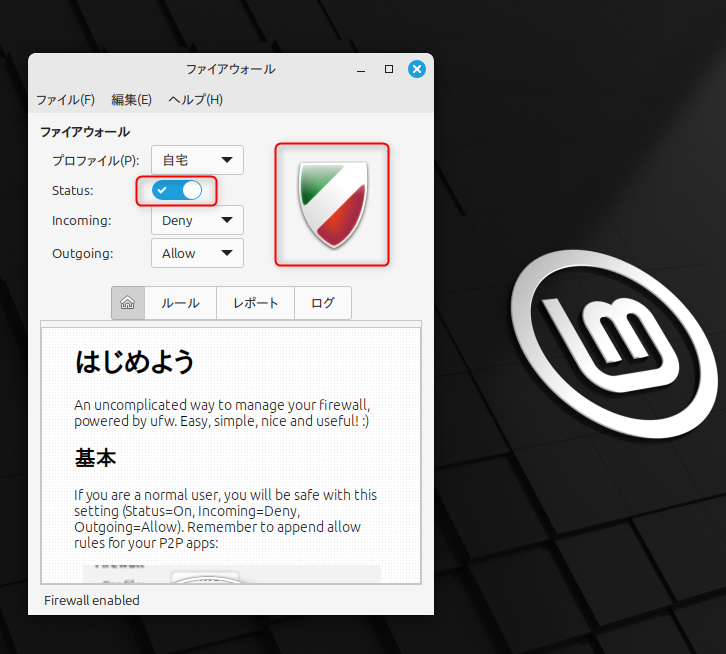
色が変わればOK。これで使用開始です。
<5>電源の切り方
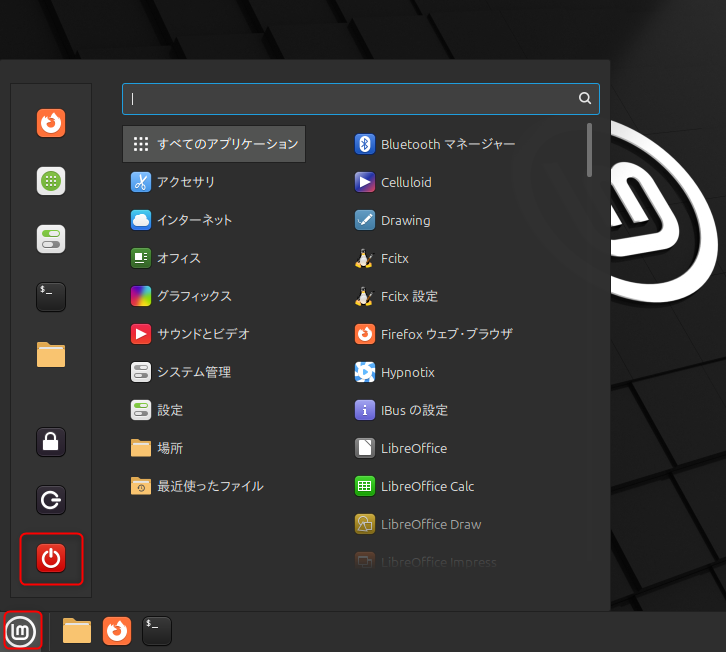
スタートボタンをクリックして、「電源」のアイコンをクリックします。
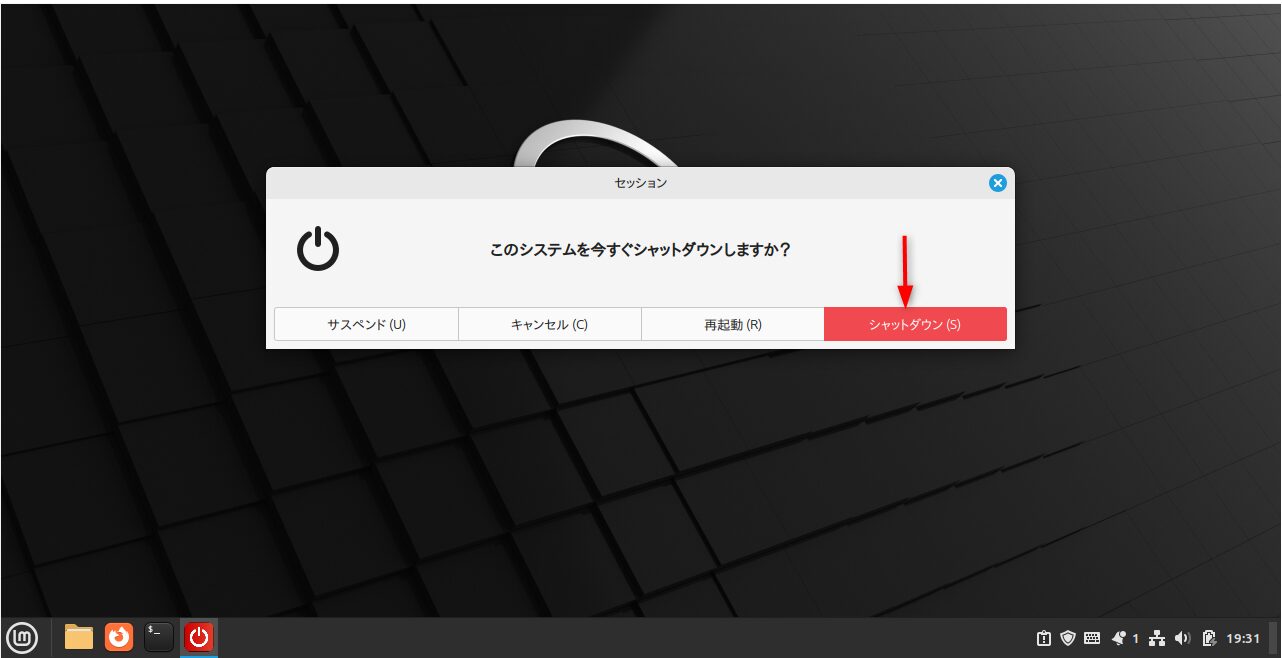 「シャットダウン」をクリックすると、電源は切れます。
「シャットダウン」をクリックすると、電源は切れます。